Shopify Order Printer Pro Invoice Design A - Set up Guide
This guide will provide you with all the steps required to add your new Shopify Order Printer Pro Invoice template to your Shopify site. If you have not yet purchased the invoice template you can do so by clicking here.
To complete this set up process you will need to have an image for your business logo and have downloaded the template code, which will have been emailed to you following your purchase (shopify_order_printer_pro_invoice_design_a.txt).
Step 1 - Log into Shopify
Step 2 - Install the Shopify Order Printer Pro App
Step 3 - Upload your business logo to Shopify
- Within the Shopify Admin area, click on Settings in the bottom left-hand corner of the screen
- Select Files from the left-hand menu
- If you do not already have a logo image uploaded, click Upload Files and upload your business logo image (for best results ensure the logo is cropped so whitespace around the image is removed)
- Within the file table, click the link icon to the right of the logo and copy the image URL

- Paste the link copied in part D somewhere that can be easily accessed later on in the process
Examples of where you could paste the links are Notepad or Word applications. It does not matter what you choose, as the links only need to be held temporarily, whilst you set up this template
Step 4 - Add the new template code
- Open the Order Printer Pro app from within the Apps menu (left-hand menu within the Shopify admin area)
- Click Manage Templates
- Click Create Template
- Select the Blank template option
- Enter a name for your invoice template in the Name field
- In the Pre-selected for section, select if this template should be printed by default when printing documents for Orders, Draft orders or POS orders
- Make a note of the template number in the Code section on line 1 (example: template-478505)
- Open the downloaded shopify_order_printer_pro_invoice_design_a.txt file
- Highlight and copy the code for your new invoice template found beneath the dashed line
- Paste the copied code into the Code section of the Order Printer Template Details in Shopify on line 1
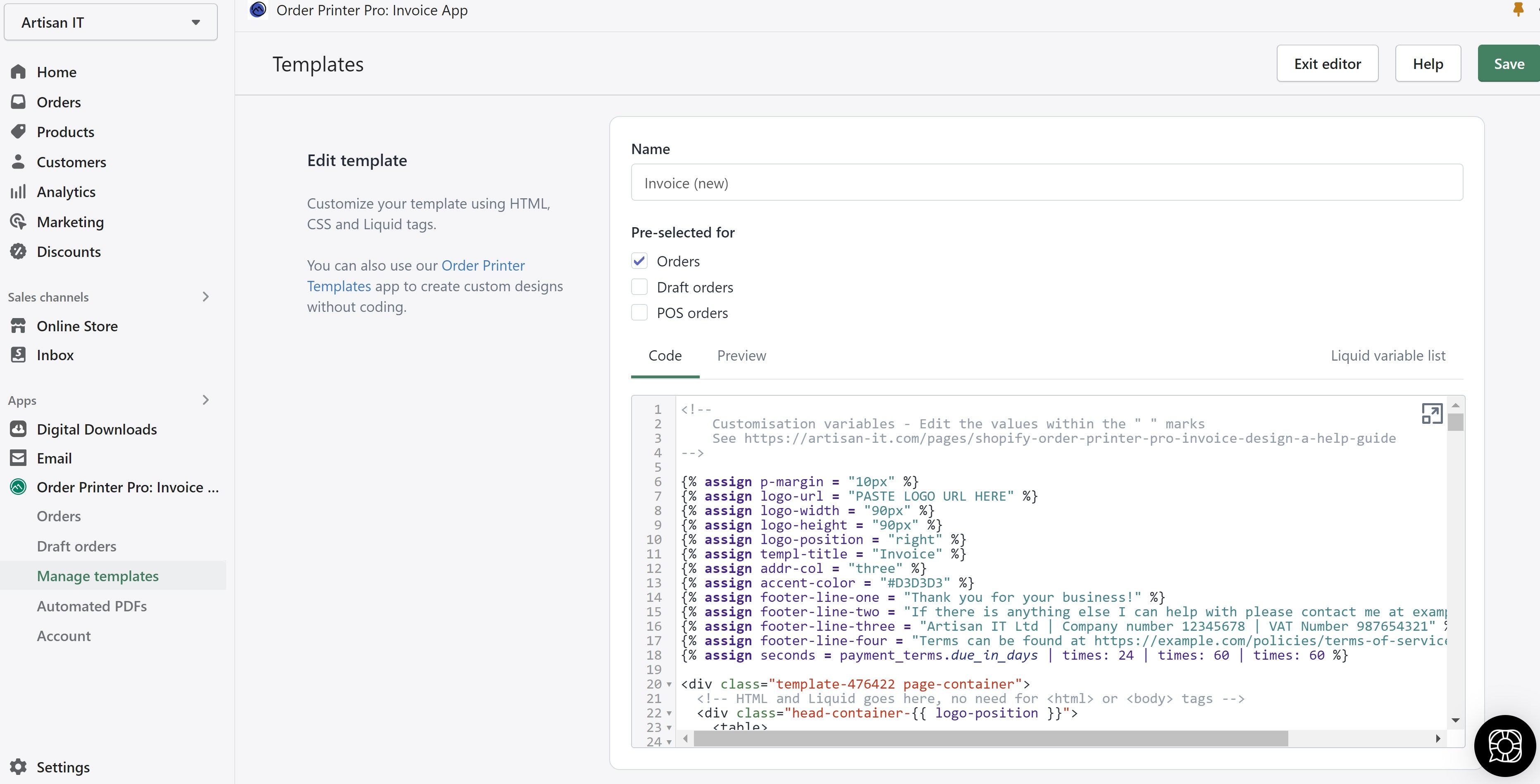
Step 5 - Update the template number
On line 7 {% assign templ-number = "UPDATE TEMPLATE NUMBER HERE" %}, replace UPDATE TEMPLATE NUMBER HERE with the template number noted in Step 4 Part 7 (do not delete the speech marks)
Step 6 - Add your business logo to the new template
- On line 8 {% assign logo-url = "PASTE LOGO URL HERE" %}, replace PASTE LOGO URL HERE with the image URL that was copied in Step 3, Part 4 (do not delete the speech marks)
- Adjust the logo width and height values on lines 9 and 10
- If you wish to display the logo on the left hand side, on line 11 change {% assign logo-position = "right" %} to {% assign logo-position = "left" %}
Step 7 - Use the template as a receipt (if applicable)
On line 12, change {% assign templ-title = "Invoice" %} to {% assign templ-title = "Receipt" %}
Step 8 - Change the horizontal line colour (if applicable)
Step 9 - Change the footer text
If you wish to leave a line blank, remove the text leaving only the speech marks, for example:
Step 10 - Save the template
Printing the documents
- Click Orders within the left hand menu of Shopify Admin
- Select all of the orders that you would like to print documents for
- Click the ... ellipses button
- Click Print with Order Printer Pro
- Select the document templates you would like to print for each order (if applicable)
- Click Print
- To save the documents as a PDF, change the print destination to the relevant PDF setting
- If the colours are not correct on the printout, on Google Chrome, click More Settings and within Options ensure Background graphics is checked
- If you wish to remove the webpage header and footer generated by the browser, within Options uncheck Headers and footers
Creating a downloadable invoice/receipt link within Shopify automated confirmation emails (optional)
- Within the Apps menu, click on Order Printer Pro and then Automated PDFs
- Select the template that you would like to create a link for
- Click Setup PDF link
- Set the PDF paper size to A4
- Select the notification where you would like to add the downloadable link
- Update the text displayed to the email recipient in the Text for the PDF link field (if applicable)
- Click Next step
- Copy the generated code
- Follow the on screen instructions to complete the process
